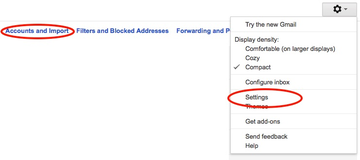We are not a general service ISP. We support email only for hosted domains.
Email is created, sent, and received by an email program ("client").
- Webmail
- Webmail (Roundcube) lets you read your mail in a Web browser.
- Alternatives
- Read your messages with popular email clients like Gmail, MacMail, Outlook, etc.
This page deals only with client setup. General information and terms of service for Clark Internet Email are
here. For additional information about setting up clients, consult the instructions from your provider. Major points from several are provided at the following links.
Notice of outdated information is appreciated.
Email & Spam
- Avoid Publicizing Contact Data
- 31-Oct-2007
- Don't post your address on websites. Make use of indirect contact methods.
- Use Proper Mail Headers
- 31-Oct-2007
- Put your mailing list into the BCC field of your email program, avoid putting lists into TO or CC fields.
Terms 1
Clark Internet provides email as a courtesy to hosted domains and websites by individual agreements. CI is not a general-purpose email provider. Users and webmasters are responsible for training users of their sites.
Every mailbox has a quota (default 100 Mbytes) assigned according to the service agreement of the related domain. Trash and attachments are included. Attachments and text typically may not exceed 10 Mbytes per message unless otherwise agreed for a specific domain. Each user is responsible for the management of the messages stored on the system.
We recommend that business users NOT use our webmail as their primary personal email service; it is especially important that users NOT allow spam and large attachments to accumulate. Clark Internet does not provide direct end user email support. If your mailbox is often full, report to your site administrator.
SPAM - Sending unsolicited bulk mail ("spam") through any mail server with a return address associated with a Clark IP server can be grounds for immediate termination of your service or for other action without warning.
Clark Internet Webmail
Read your mail with a simple web interface. Appearance and features are similar to other POP or IMAP clients.
- Go to http://webmail.clarkip.com.
- On your first visit, verify settings with your trainer.
- Sign in with your user ID (your email address) and password as originally assigned or as modified).
- You may wish to change your original password to secure it further.
- Read and respond to messages as with other mail clients.
OPERATIONS:
- To sort by any column, click its title.
- To select options, see Settings (click cogwheel).
- Recommended: Delete unneeded attachments frequently.
Using MacMail
As usual, it's easy with one minor exception, and it just works. If you have questions ask your Clark Internet advisor.

Select the "other" source server.

"Name" is to help you recognize the account among others you may use.

MacMail automatically sets User Name to the mailbox portion of address, but this is incorrect for our system and returns an error; overtype manually as shown and resubmit.

Adjust settings as shown for most users.
Using Gmail
Gmail formerly allowed other email providers to forward messages to a Gmail box; they have disallowed that approach. It is now necessary to import mail from other servers using Gmail's own transfer procedure. Here is our take on the procedure; other users' descriptions follow.
IMPORTANT: Gmail uses our server as a POP server, and by default messages will be transferred—not merely copied—to Gmail.
1. Navigate to the remote-accounts forms. (Cogwheel, Settings, Accounts...).
2. Choose Add a mail account.
3. Fill out the form
- Username = example@example.com1
- Password = original password assigned or one you have modified
- POP Server = mail.clarkip.com
- Port ID = 25, 587, 1110, 9952
- Check boxes as shown3.
- Click Save Changes.
Notes:
- The POP server is always mail.clarkip.com.
- Username = Use your full address at your hosted domain to access the Clark Internet server.
- Port = Usually 995; a different number such as 25, 587, 1110... may be required by Gmail, which does not reveal how it manages interactions among options, and we cannot help with variations. You may need to experiment.
- Options = check the secure option; we usually recommend checking the labeling option.
In a later step at Gmail, you should select the option to use Gmail as your sending (SMTP, send-as) server.
Another writer's instructions
Another person's version of the instructions for a hypothetical user.
Sign into Gmail as usual. Once in the account follow these steps:
- Click Settings or a small cog wheel at the top right corner of the page, and open the Accounts and Import tab.
- Ignore the “import mail” and “send mail as” options right now. Instead in the Check mail using POP3 section, click Add POP3 email account.
- Enter the full email address of the account you want to access, e.g., example@clarkip.com, then click Next Step.
- Gmail will populate some sample settings incorrectly based on your email address; the correct server name and ports are:
- POP/receiving server mail.clarkip.com
- SMTP/sending server mail.clarkip.com
- Username typically yourname@example.com depending on the organization to which you belong.
- Password as you specified. The password for that original email account and not the Gmail password.
- Port number 995 (if unsuccessful try 25, 587, 1110...).
- As a guide, use your original account and check your username, login and POP3 (incoming) mail server settings .
- Decide what options you want to select here:
- Using a Secure Connection (SSL) is a good idea if the host supports it. We suggest you check it. If it is not supported you will get a message when you click and you’ll need to uncheck the box.
- Give incoming messages a label if you wish to. This is useful if you import other accounts into this Gmail (and the labeling helps you identify which accounts they came from), but not so useful if you use it exclusively for the one email account.
- Click . If at this point you get an error message saying there was a problem connecting to the mail server, try un-checking the “Always use a secure connection” box and try again. If you still cannot connect, there is a problem with the account login, password or mail server details. Check all these and try again. Note: you might need to re-enter your password if you get an error message.
- If all is well, you will be told “Your mail account has been added”. And you will be asked if you want to be able to send email with your domain name email address. Select that option and click
- Confirm the name of the email account that will appear in the “From” details and click
- When you send email, you can send it through your own SMTP server, if you have one. If you are a client of Clark IP check with us about what applies for your hosting setup. Otherwise just choose to send through Gmail (recommended). Click .
- Nearly done. Gmail just needs to send a verification email to the account you are wanting to channel through it. Why? Otherwise anyone who knew your email password could get access to your emails and send them “on your behalf” without your knowledge.
- If the connection to your POP email account is OK, the verification email should soon arrive in your Gmail account. Find that verification email. Click on the link or copy and paste the code into the box provided. If the verification email is late arriving, you can verify it later. You only need it to send emails with your own domain name, you can still receive emails into Gmail without it.
- One last step. Once you have “verified”, go into “Settings” again. Select the “Accounts and Import” tab and in the “Send Mail As” section, click on the “make default” link next to the email address you have just set up. If you miss this step you will still be sending email from your Gmail address which is not the point of this whole exercise.
- You are good to go. You will still need to login to Gmail using your Gmail email and password that you set up originally, but any emails you send will be labelled as your domain name email. You might like to bookmark your Gmail login page for easy access (or just enter Gmail into Google search).
Gmail will now be checking your POP3 account every 2 or 3 minutes and moving the emails into Gmail for you. The procedure is very similar for other email client (reader) programs.
CLOSE
Yet another approach to setting up Gmail (opens new window).
Using Outlook
Surprise! It is not easy. Our point of departure is generic Windows. Your version may be different.
Create a Mail Account
- navigate through the menus Tools:Options:Accounts sequence to list your various Internet accounts
- choose your existing mail account, or Add to create a new mail account
- click Properties to add the name or descriptor for this account
The incoming mail server name is mail.clarkip.com. You can type something else here to recognize the account, but we recommend including the server name in the account name.
We're not trying to cover all the myriad exciting ways you could do this.
Recommended settings.
- incoming server
- server type is POP
- name: mail.clarkip.com unless your service representative has given you a different server name
- outgoing (SMTP) server
- name: as designated by your ISP unless you have been otherwise instructed by your Clark Internet representative.
- account identity is your entire email address, e.g., your_name@your_domain.com
- password is per your own choice
- if the servers are mail.clarkip.com: check the box for password authentication; ask your representative for details; else follow your ISP's instructions
Click
OK to save the changes.
Additional Connection, Security, or Advanced settings may be required; these are outside the scope of this presentation.
Clark Internet is not responsible for the Windows-Outlook setup process. If you find yourself cursing or sobbing uncontrollably, seek help immediately from a qualified therapist specializing in sado-masochism. :-)
Using Hotmail
Log into Hotmail, and then scroll to the bottom of your folders list in your inbox and select “Add an e-mail account.”
Now enter in your email address and password for the account you want to add and click Next. Hotmail will try to automatically detect the settings for the account. Most email accounts from popular services such as Gmail are detected automatically.
If it cannot automatically find the settings, it will present you an Advanced options page. Here you can enter your email and password, as well as your user name, incoming mail server, port number, and SSL options. You can also choose whether or not to leave emails on that server when Hotmail downloads them. Make sure to leave this box checked if you want to still access your emails from the other account. If you aren’t sure what settings are required, check with your IT staff or ISP.
(Most of the time Hm gets this wrong. You should always fill in this form as shown.)
Hotmail will display a message to let you know it’s working on your account…
Now, you can choose where your email from newly added account will go. By default it will go into a new folder with that email account’s name, but you can OPTIONALLY choose to have it go to any folder including your inbox. Emails from this account will show a diamond on the corner, and you can choose which color of diamond you want as well. (IS THERE NO LIMIT to the talent of the folks at Hotmail? Imagine: An actual diamond shape you can color yourself, just as you did in first grade!)
Unix Mail
SMTP: mail.clarkip.com
POP/IMAP: mail.clarkip.com
PORT: 995
Use SSL = yes
UNIX / Linux users, use your skilZ to set up your favorite client with these settings.